윈도우 10 (Windows 10) 전원 옵션 설정
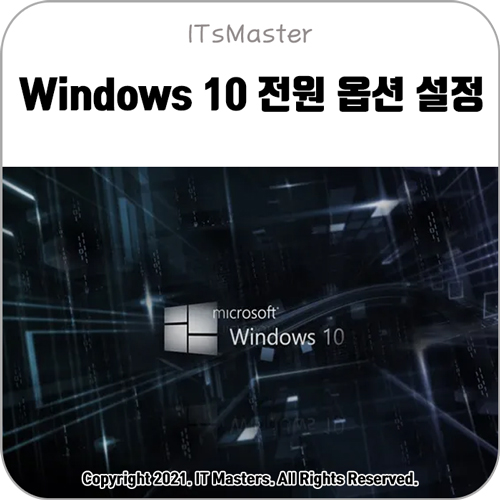
윈도우 10을 설치하고 사용하다 보면 기본적으로 전원 옵션이 절전모드 상태로 설정되어 있습니다. 절전모드는 컴퓨터를 일정 시간 동안 사용하지 않으면 하드디스크가 꺼지고 모니터 화면도 꺼지는 상태를 의미합니다.
컴퓨터를 장시간 지속적으로 사용하시는 분들에게는 큰 문제점으로 느껴지지 않겠지만 일정 시간 자리를 비우거나 다른 작업과 병행해서 사용하다 보니 절전모드는 꽤나 스트레스로 다가오더군요.
윈도우 10 전원 옵션
윈도우 10 (Windows 10)은 기본 전원 관리 옵션이 에너지 소비와 서능 사이의 균형을 자동으로 조정하도록 해주는 '균형 조정(권장)' 상태가 Default 상태로 되어 있습니다. 기본 설정 상태로 사용해도 무방하지만 고성능으로 설정하면 자신의 컴퓨터 성능을 최대치로 활용하실 수 있습니다.
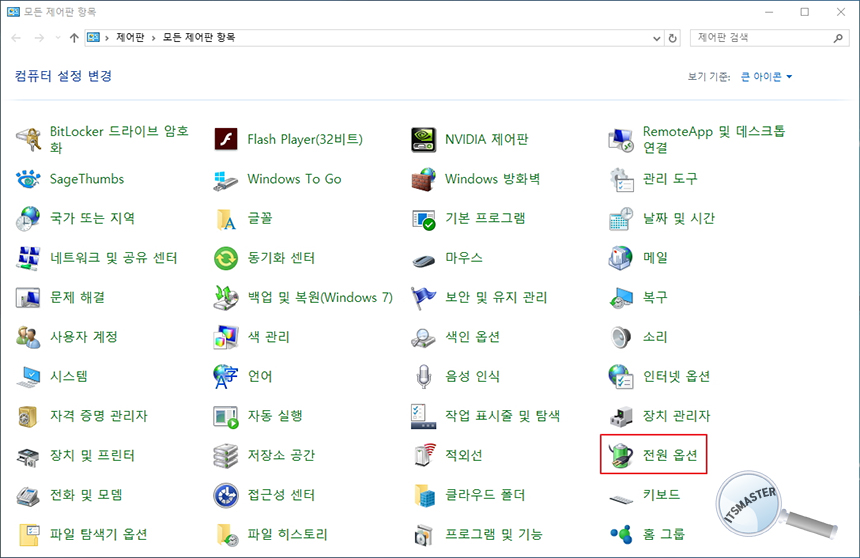
윈도우 10 제어판을 열어 [전원 옵션]을 실행해주세요.
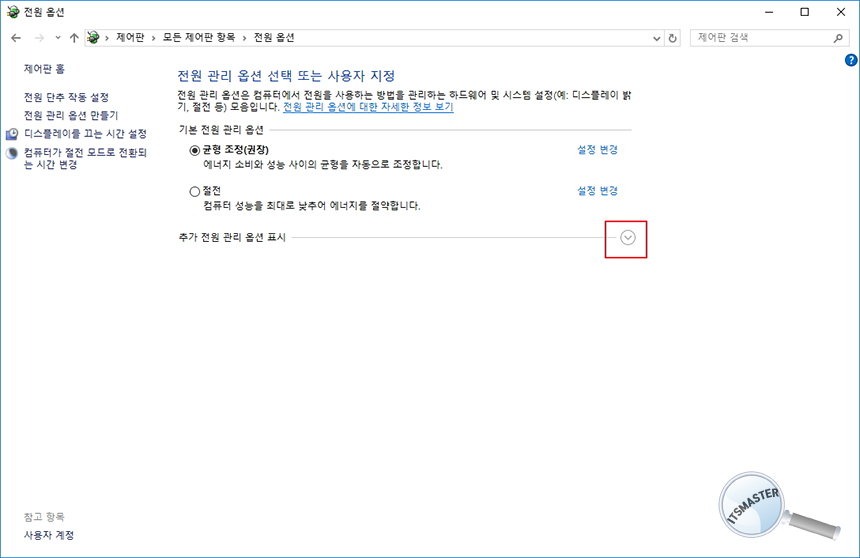
전원 옵션 창이 열리게 되면 [추가 전원 관리 옵션 표시]에서 표시되어 있는 부분의 아이콘을 눌러주세요.
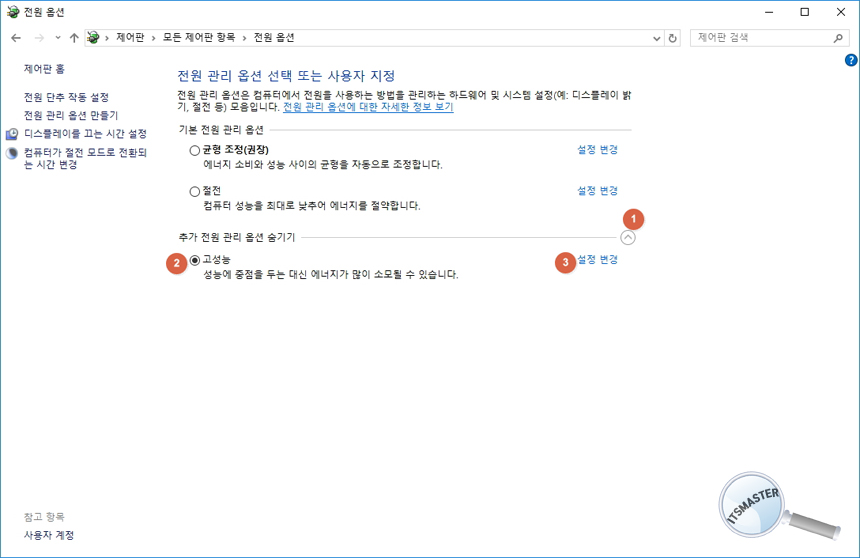
[고성능] 항목을 선택하신 다음 [설정 변경]을 눌러주세요.

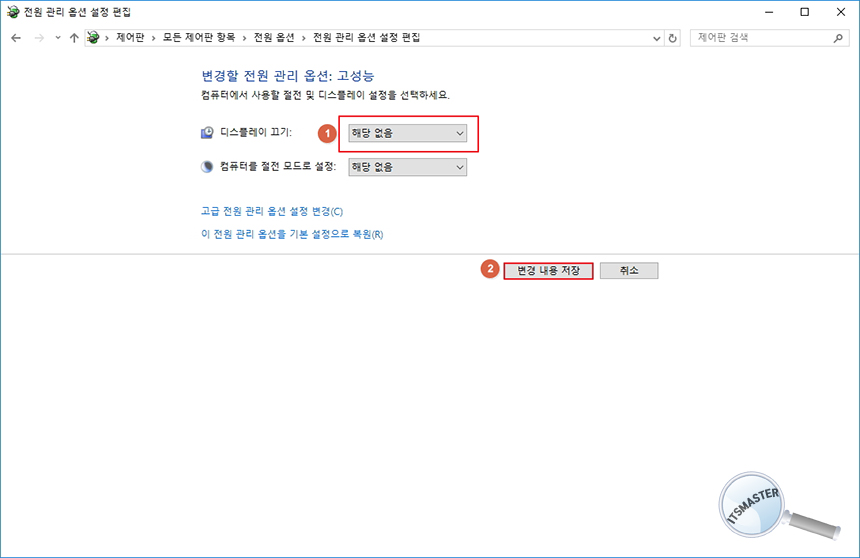
'디스플레이 끄기'와 '컴퓨터를 절전 모드로 설정' 이 두 가지 설정을 모드 [해당 없음] 상태로 변경해주시고 [변경 내용 저장]을 눌러주세요.
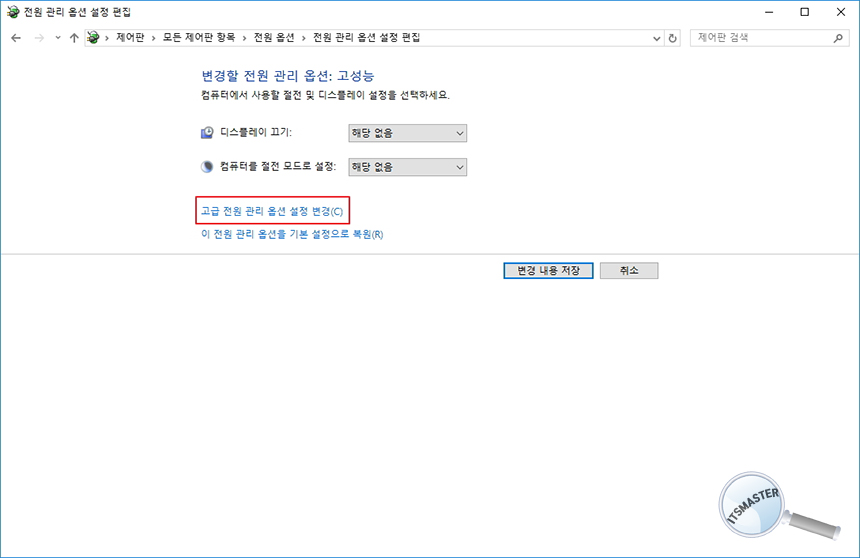
설정이 완료되었으면 [고급 전원 관리 옵션 설정 변경]을 눌러주세요.
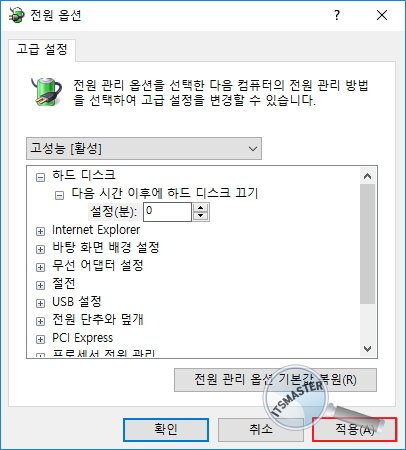
전원 옵션 창이 열리게 되면 하드 디스크 항목에서 '다음 시간 이후에 하드 디스크 끄기'에 있는 설정 시간을 [0]으로 변경하고 [적용] 버튼을 눌러주세요.
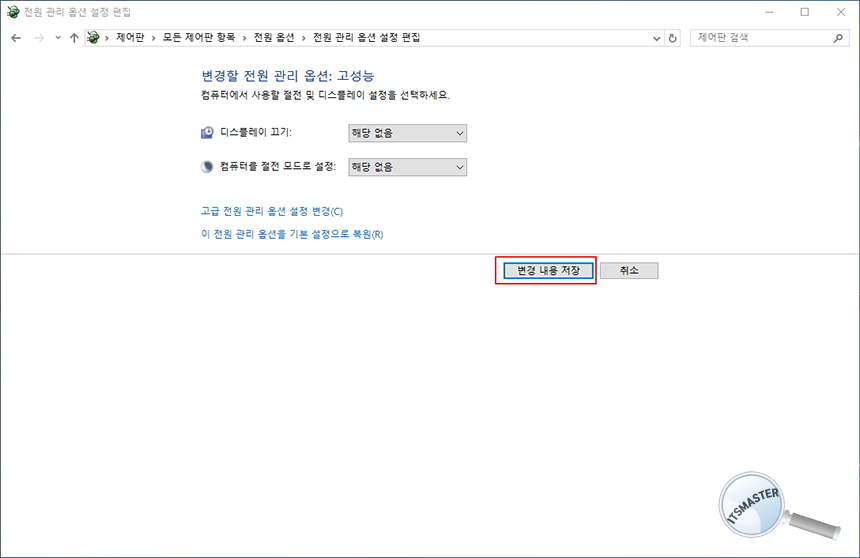
다시 전원 관리 옵션 설정 창에서 [변경 내용 저장]을 눌러주시면 전원 옵션 설정 최적화 작업이 완료됩니다. 해당 설정은 CPU의 성능을 최대치로 끌어오는 설정이면서 노트북 사용자의 경우 배터리 소모와 관련되어 설정에 대한 호불호가 있을 수 있으니 빠른 속도를 추구하시는 분이라면 꼭 설정하셔야 합니다.



