윈도우 10 (Windows 10) 절전모드 해제 방법
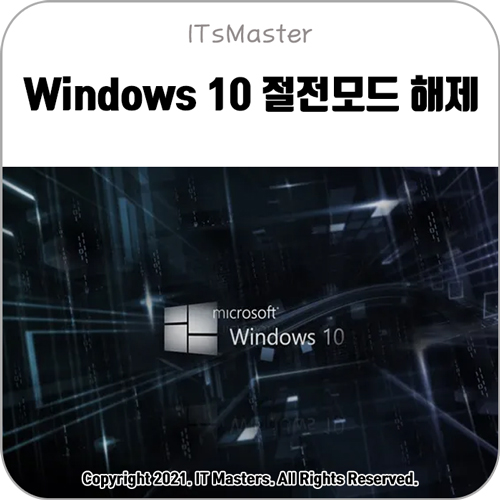
윈도우 10 (Windows 10)을 설치하고 운영체제를 사용하는 과정에서 일정 시간 컴퓨터를 사용하지 않고 내버려두거나 자리를 장시간 비우게 되면 모니터 화면이 꺼지고 컴퓨터는 절전모드 상태로 바뀌게 됩니다.
절전모드가 설정된 상태로냥 사용하셔도 무방하지만 절전모드는 하드디스크의 활동을 끄는 설정이기 때문에 잠시의 버퍼링도 버벅거림도 싫거나 꺼지는 걸 원하지 않으시면 해제하고 사용하시는 걸 추천드립니다.
윈도우 10 절전모드 해제

윈도우 10 바탕화면에서 [시작 버튼]을 누르고 톱니바퀴 모양의 [설정]을 눌러주세요.
모니터나 PC의 수명을 걱정하시는 분들은 절전모드를 선호하시는 경우가 많은데요. 지금까지 오랫동안 PC를 사용해본 결과 어떻게 사용하든 수명은 줄어들게 마련이고, 그 정도 수준까지 사용했으면 업그레이드나 교체가 필요한 시점입니다. 절전모드를 해제했다고 해서 본인이 당장 피부로 체감할 만큼은 아니니 딱히 걱정하실 부분이 아니라고 생각합니다.
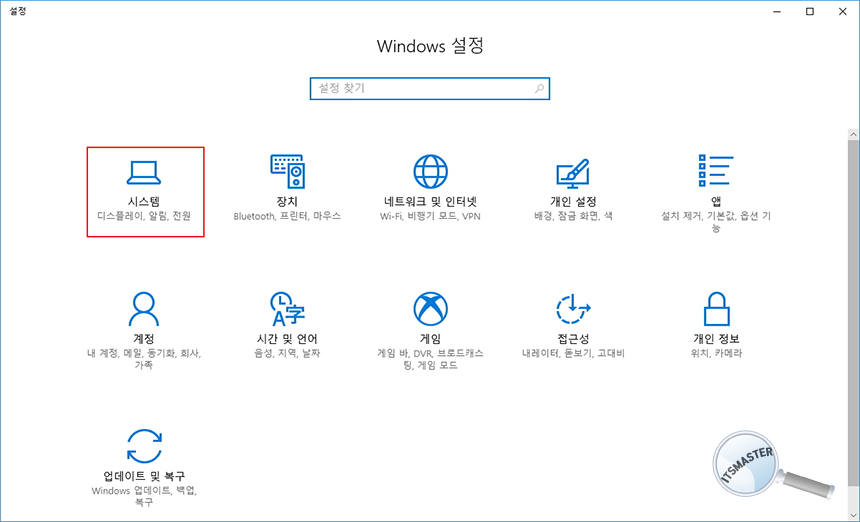
Windows 설정 창이 열리게 되면 [시스템]을 눌러 실행해주세요.
※ 다른 방법으로 윈도우 10 바탕화에서 마우스 오른쪽 버튼 [디스플레이 설정]을 누르면 더 빠르게 설정 창으로 접속하실 수 있습니다.
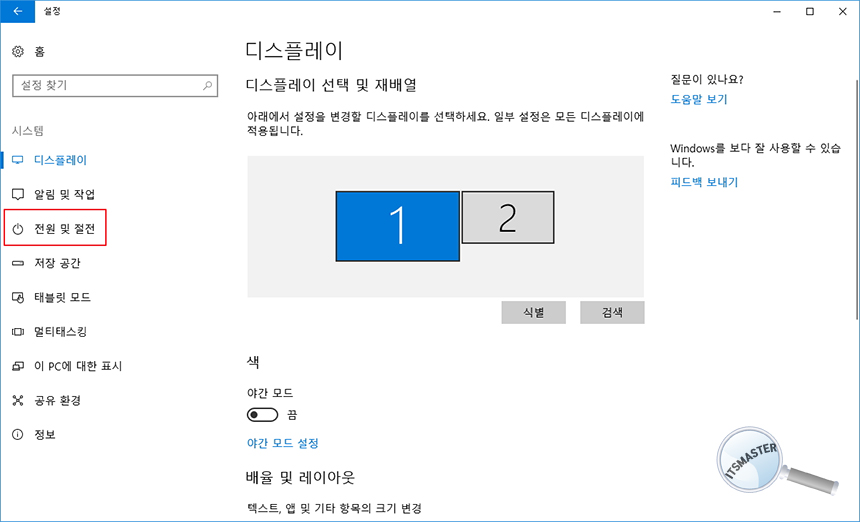
디스플레이 화면에서 왼쪽 메뉴 중에 [전원 및 절전]을 눌러주세요.

전원 및 절전 창이 열리게 되면 화면에서 '전원 사용 시 다음 시간이 경과하면 끄기'를 [없음]으로 변경해주시고, 절전모드에서 '전원 사용 시 다음 시간이 경과하면 PC를 절전 상태로 전환'을 [없음]으로 변경해주시면 윈도우 10 절전 모드 해제가 완료됩니다.
※ 화면은 말 그대로 모니터 화면을 끄는 설정이고, 절전 모드는 내 컴퓨터에서 실행 중인 하드디스크 및 프로그램 사용이 꺼지는 설정입니다. 직장에서는 자리를 비울 일이 많으니 화면 설정 정도만 해두시고 사용하시길 추천드립니다.



