윈도우 10 시각 효과 최적화 설정 방법

윈도우 10에는 아이콘이나 메뉴 혹은 기본 제공되는 여러 기능들 사이에 여러 시각 효과가 기본 설정되어 있습니다. 시각 효과가 적용된 상태에서 사용하더라도 체감상 크게 불편한 건 없기 때문에 그대로 사용해도 됩니다. 하지만 조금이라도 더 쾌적하고 빠른 윈도우 성능 최적화 설정에 관심이 있다면 불필요한 시각 효과를 정리하는 게 최적화에 좋습니다.
윈도우 10 시각 효과
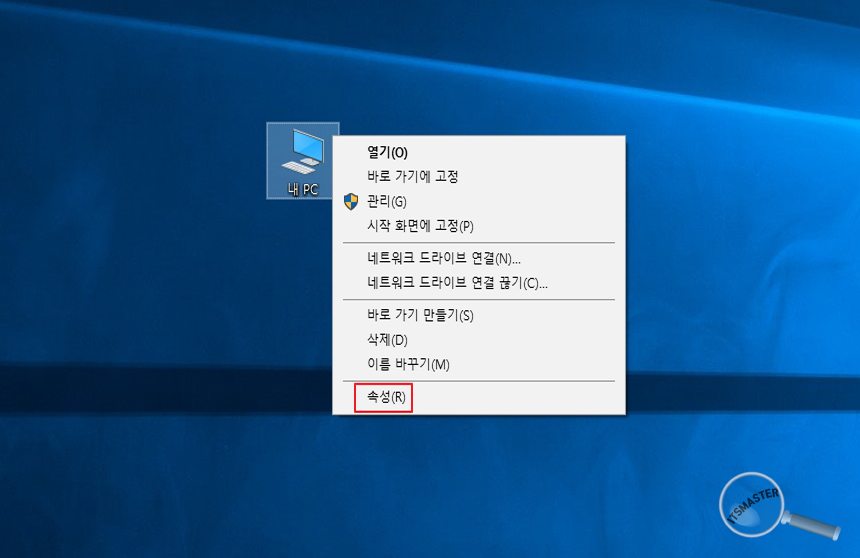
바탕화면에서 [내 컴퓨터] 아이콘을 선택하고 마우스 오른쪽 버튼을 클릭하고 메뉴 창에서 [속성]을 눌러주세요.
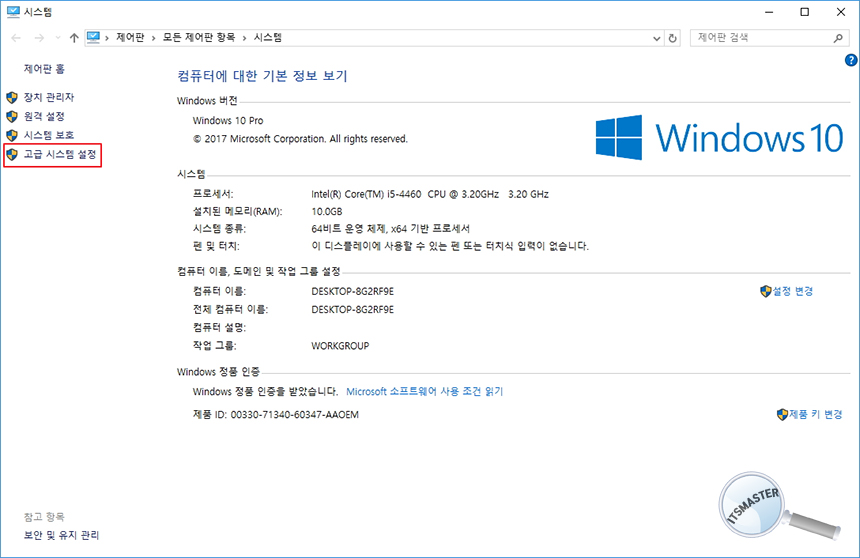
시스템 창이 열리게 되면 왼쪽 사이드 메뉴에서 [고급 시스템 설정]을 눌러주세요.
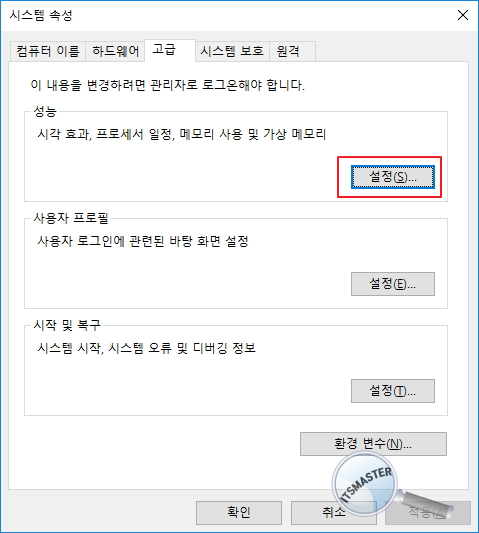
시스템 속성 창이 열리게 [고급] 탭에서 성능에 있는 [설정] 버튼을 눌러주세요.

성능 옵션 창이 열리게 됩니다. 여기에는 윈도우 10에 설정 적용되어 있는 시각 효과가 나오는데 체크되어 있는 항목이 현재 적용되어 있는 항목들입니다. 항목들이 꽤 많아서 이게 도대체 무엇인지는 아직 전혀 잘 잘 모르실 겁니다. 하나하나 열거하자니 너무 오래 걸려서 이 부분은 추후에 따로 다루도록 하겠습니다.

성능 옵션 메뉴 중에 [최적 성능으로 조정]을 눌러주시면 기본적으로 체크되어 있던 항목들이 모두 해제 상태로 변합니다.
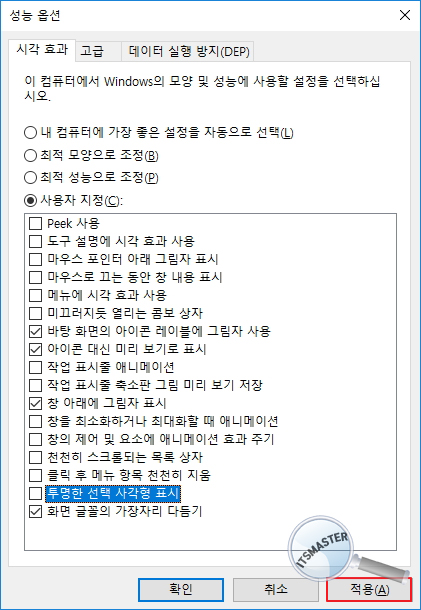
이제 [사용자 지정]을 선택해주시고 이 항목들 중에서 자신이 원하는 항목들만 선택해주시고 [적용] 버튼을 눌러주시면 윈도우 10 시각 효과 최적화 설정 과정이 완료됩니다.
참고로 제가 선택한 항목은 4가지 정도 되는데요. 일단 어떻게 해야 할지 잘 모르겠다면 따라서 선택해주세요. 혹시나 설정 후에 뭔가 크게 변해서 곤란하지 않을까 걱정하실 수 있는데 딱히 어떤 것이 변했는지 눈치채지 못하실 수도 있습니다. 혹여 잘못됐다고 하더라도 역순으로 다시 진행해서 원래 상태로 되돌리면 되기 때문에 전혀 걱정하지 않아도 됩니다.
① 바탕 화면의 아이콘 레이블에 그림자 사용
: 바탕화면에 있는 아이콘에 이름 영역에 그림자입니다. 이 효과를 적용하지 않으면 글자가 백색으로 나와서 가독성이 매우 떨어지게 됩니다.
② 아이콘 대신 미리 보기로 표시
: 미리보기미리 보기 기능은 사진 (이미지) 파일의 내용을 썸네일 형태로 미리보기가 가능하기 때문에 파일을 열지 않아도 내용물을 확인할 수 있습니다.
③ 창 아래에 그림자 표시
: 윈도우 10에서 실행하는 창의 오른쪽 하단 모서리에 그림자 효과를 주어 경계를 명확하게 구분할 수 있도록 해주는 설정입니다.
④ 화면 글꼴의 가장자리 다듬기
: 윈도우 10에서 화면에 보이는 글꼴을 깔끔하게 출력해주는 시각 효과로 설정하지 않으면 글꼴이 깨져 보여서 가독성이 떨어지게 됩니다.



