
마이크로소프트(MS)는 2020년 1월 14일 이후로 공식적으로 Windows 7 (윈도우 7)에 대한 지원을 중단했습니다. 더 이상 보안 업데이트를 받을 수 없어서 내 컴퓨터가 바이러스와 멀웨어에 취약한 상태였지만 별일 없을 거라고 판단하여 윈도우 7을 계속 사용해왔습니다. 하지만 제 컴퓨터가 랜섬웨어에 감염되었고, 수많은 파일과 자료를 잃은 후에야 당시 업그레이드를 하지 않은 걸 뼈저리게 후회하고 있습니다.
2015년 7월 29일 Windows 10이 처음 출시되었을 때는 홍보 차원에서 윈도우 10 (Windows 10)으로 무료 업그레이드 서비스가 제공되었지만 해당 서비스는 2016년 7월 29일에 종료되었습니다.
윈도우 10 (Windows 10) DVD 설치 방법
대부분 윈도우 10을 설치하시는 분들은 윈도우 10 설치 USB를 무료로 만들어서 윈도우 10 설치를 진행하시겠지만 저는 구시대의 잔여물인 윈도우 10 DVD로 설치하는 방법을 알아보겠습니다.

윈도우 10 (Windows 10)을 설치하기 위한 준비물은 윈도우 10 DVD와 인터넷이 연결되어 있는 컴퓨터 본체만 있으면 됩니다. 꼭 인터넷이 연결된 상태에서만 설치 가능한 건 아니지만 설치 후 업데이트를 진행해야 하기 때문에 가급적이면 인터넷 연결한 상태로 진행해주세요.
이제 본체에서 ODD(CD-ROM)를 열어서 윈도우 10 DVD를 장착시키고 컴퓨터를 종료시켜주세요. 종료가 아닌 재시작을 해주셔도 상관없습니다.

이제 컴퓨터 전원을 켜게 되면 모니터 화면에 메인보드(Mainboard) 제조사 로고가 나오게 되는데요. 이 때 바로 키보드 자판에서 [Del 키] 또는 [F2 키]를 마구 눌러주세요. 만약 언제 눌러야 하는지 타이밍을 모르겠다면 컴퓨터 전원을 켬과 동시에 미리 해당 키를 눌러주시면 됩니다.
※ 대부분 비슷하지만 메인보드에 따라 CMOS 진입 키가 다를 수 있는데요. 기가바이트를 제품을 사용하고 있으시면 해당 방법이 맞습니다. 하지만 해당 방법으로 진입되지 않으면 자신이 사용하고 있는 메인보드 CMOS 진입 방법을 별도로 확인해야 합니다.
바이오스 화면에서 진입하게 되면 화면에 Boot Sequence의 CD-ROM 장치를 마우스로 드래그해서 1번으로 변경해주시고 F10 키를 눌러 SAVE 후 나가기를 해주시면 됩니다.
※ 현재 화면은 제조사마다 다르고 UEFI 혹은 Legacy 타입의 메인보드에 따라서 보이는 화면이 다를 수 있습니다. 초보자분들이 윈도우 설치를 어려워하거나 두려워하는 건 바로 이런 상황 때문인데요. 자신에게 어떤 화면이 보이든 메뉴를 하나씩 들어가서 Boot Option 항목을 찾아 DVD 혹은 USB를 부팅 순위 1번으로 바꿔줘야한다는 것만 기억하시고 작업하면 됩니다.

이제 컴퓨터가 다시 재부팅 되면서 잠시 후에 윈도우 10 로고가 나오게 되는데요. 이 때도 그냥 기다려주시면 됩니다. USB로 설치할 때는 비교적 빨랐는데 DVD 설치에서는 이 화면에서 로딩이 조금 걸리더군요.

Windows 10 설치 창이 열리게 되면 4가지 선택 항목이 나오는데요. 아무것도 변경하지 말고 기본 설정된 상태로 [다음] 버튼을 눌러주세요.

다음 화면으로 넘어가게 되면 [지금 설치] 버튼을 눌러주세요.

윈도우 10 (Windows 10) 정품인증키가 있으시면 제품 키를 키보드를 이용해서 입력하고 [다음] 버튼을 눌러주세요. 만약 제품 키가 없는 상황이라면 옆에 [제품 키가 없음]을 눌러주시면 됩니다.
※ 윈도우 10 설치는 정품인증하지 않더라도 기본적으로 사용하는데 있어 큰 문제는 없습니다. 다만, 보안 업데이트에서 문제가 생길 수 있으니, 추후 정품 키를 구입하셔서 입력해주세요. 키젠같은 걸 이용하시면 정품인증이 풀리거나 업데이트를 못하는 문제가 생길 수 있으니 가급적 정품을 이용하시기 바랍니다.

관련 통지 및 사용 조건 창이 열리게 되면 왼쪽 하단에 [동의함]에 체크하신 후 [다음] 버튼을 눌러주세요.

설치 유형 선택 화면에서 업그레이드가 아닌 [사용자 지정 : Windows만 설치(고급)]을 눌러주세요.

Window를 설치할 위치를 지정하게 되는데요. 바로 이 부분이 윈도우 10 운영체제가 설치될 드라이브를 선택하는 작업입니다. 현재 화면에는 장착된 SSD에 파티션이 없는 상태라서 1개만 나오지만 만약 HDD 파티션을 나눠둔 상태라면 여러 개의 드라이브가 보일 수 있습니다.
만약 운영체제가 설치될 공간과 데이터 저장 공간을 별도로 분리하고 싶다면 [새로 만들기]를 눌러 별도로 파티션을 생성해주세요. 만약 잘 모르겠다면 파티션 분할은 윈도우 10 설치 후에도 할 수 있으니 그냥 아무것도 하지 말고 [다음] 버튼을 눌러주세요.
기존에 파티션을 나눠둔 하드디스크에서 윈도우 재설치를 하는 과정이라면 여기서 드라이브를 잘못 선택하게 되면 모든 데이터가 날아갈 수 있기 때문에 하드디스크 포맷이나 윈도우를 재설치하는 전에 무조건 백업은 필수로 진행해주셔야 만일에 불상사에 대비할 수 있습니다.

Windows 설치 중 화면이 나오고 윈도우 설치가 진행됩니다. 이 부분이 가장 오래 걸리는 과정이니 인내심을 가지고 기다려주시면 됩니다. 이 과정이 완료되면 알아서 윈도우 10이 다시 시작됩니다.

이제 윈도우 10 (Windows 10) 설정 과정이 시작됩니다. 국가는 [한국]을 선택하시고 [예] 버튼을 눌러주세요.

'올바른 자판 배열입니까?'라는 내용이 나오게 되면 [Microsoft 입력기]를 선택하신 다음 [예] 버튼을 눌러주세요.

'두 번째 키보드 레이아웃을 추가할까요'라는 내용이 나오면 무시하시고 [건너뛰기] 버튼을 눌러주세요.

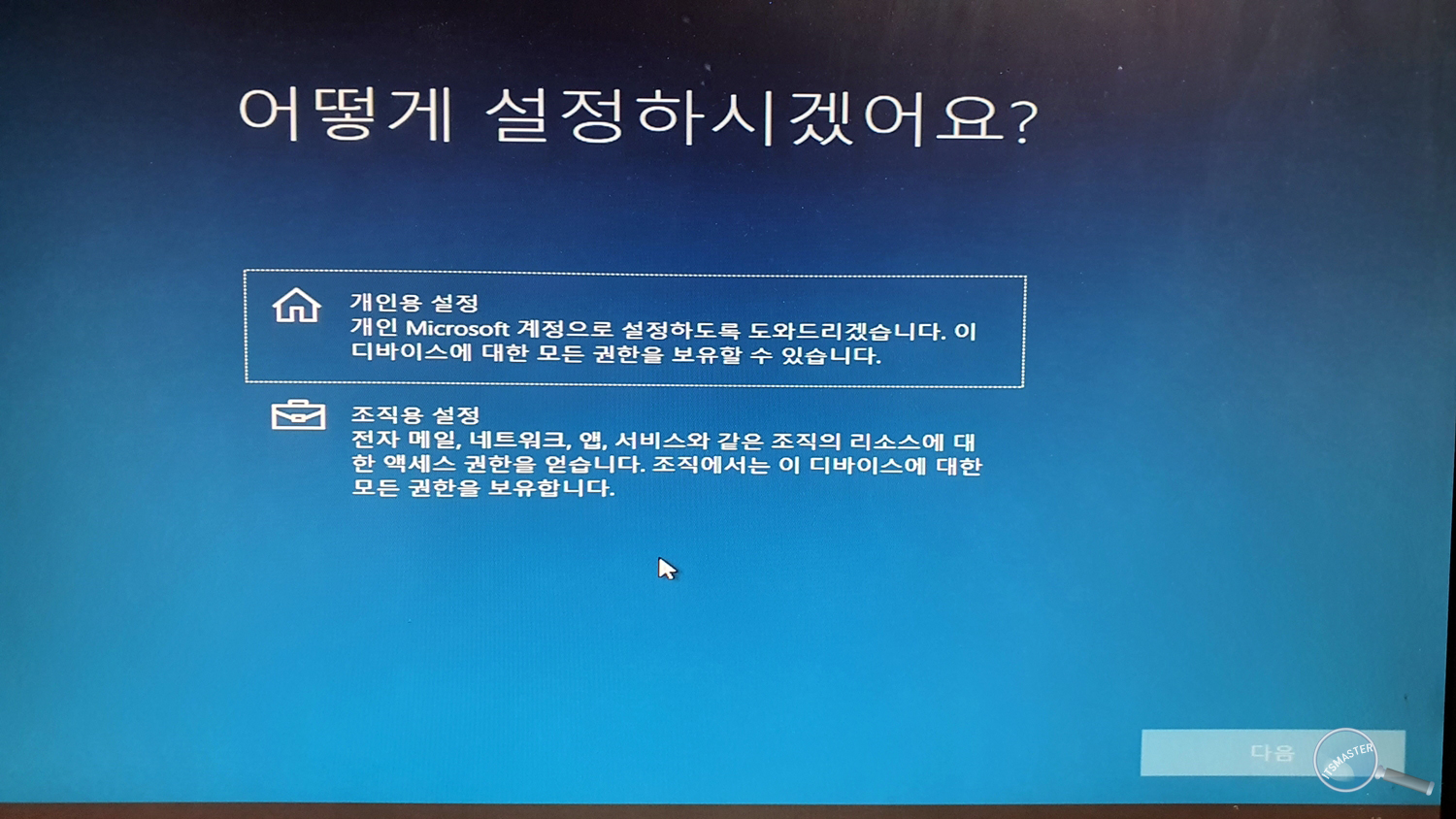
업데이트가 있는 확인하는 로딩을 거친 다음 '어떻게 설정하시겠어요?'라고 나오면 [개인용 설정]을 선택하고 [다음] 버튼을 눌러주세요.

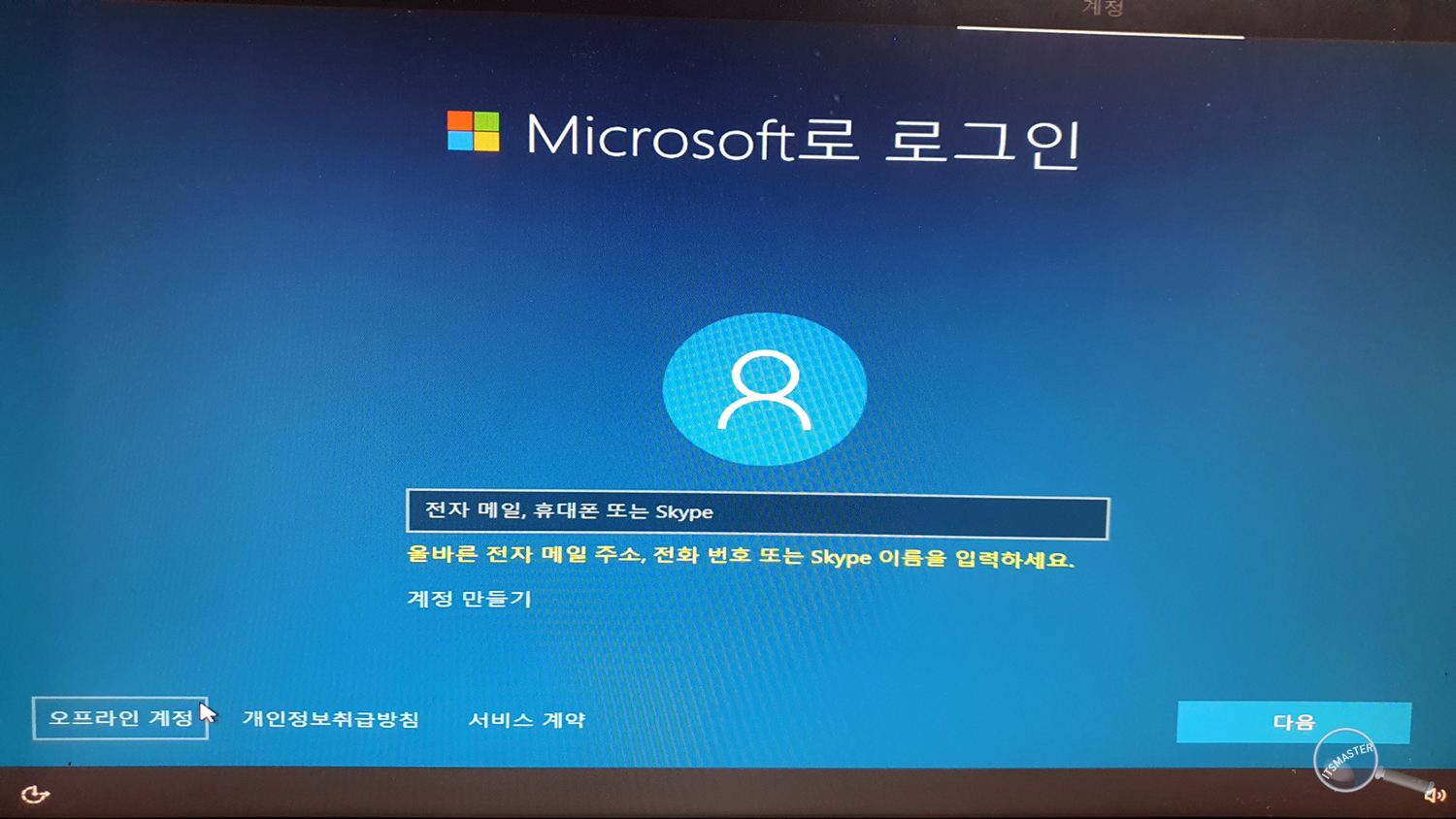
'Microsoft로 로그인' 화면이 나오게 됩니다. 여기서 생략하고 다음으로 넘어가려고 하면 계속 '올바른 전자 메일 주소, 전화 번호 또는 Skype 이름을 입력하세요'가 뜨면서 다음으로 넘어가지지 않는데요.
현재 마이크로소프트 계정이 있으시면 입력해주시면 되고, 만약 계정을 만드실 생각이면 [계정 만들기]를 통해 계정을 만드셔도 됩니다. 하지만 윈도우 10 (Windows 10) 사용에 있어서 마이크로소프트 로그인은 필수가 아니기 때문에 계정 로그인을 원하지 않으면 본체에 연결되어 있는 인터넷 연결 LAN선을 잠시 탈착하시고 [오프라인 계정]을 눌러주세요.
※ 참고로, 이 화면에서 마이크로소프트 계정 로그인을 진행해도 로그아웃시킬 수 있고, 오프라인 계정으로 진행하다가 원하면 로그인을 진행할 수 있습니다. 그렇게 큰 의미가 없는 과정이니 신경쓰실 필요 없습니다.

미련을 못버리고 로그인을 재촉하는데 왼쪽 하단에 [제한된 환경]을 눌러주세요.

'이 PC를 누가 사용하나요?' 화면이 나오면 사용자 이름으로 사용할 적절한 내용을 입력하고 [다음]을 눌러주세요. 여기서 입력하는 내용도 나중에 변경 가능합니다.

'기억하기 쉬운 비밀번호 만들기' 화면이 나오는데요. 이건 윈도우 부팅 과정에서 보안 설정이 필요하시다면 사용할 암호를 입력하고 암호 설정을 원하지 않으시면 [다음] 버튼을 눌러주세요. 이 설정 역시 나중에 다시 할 수 있습니다.
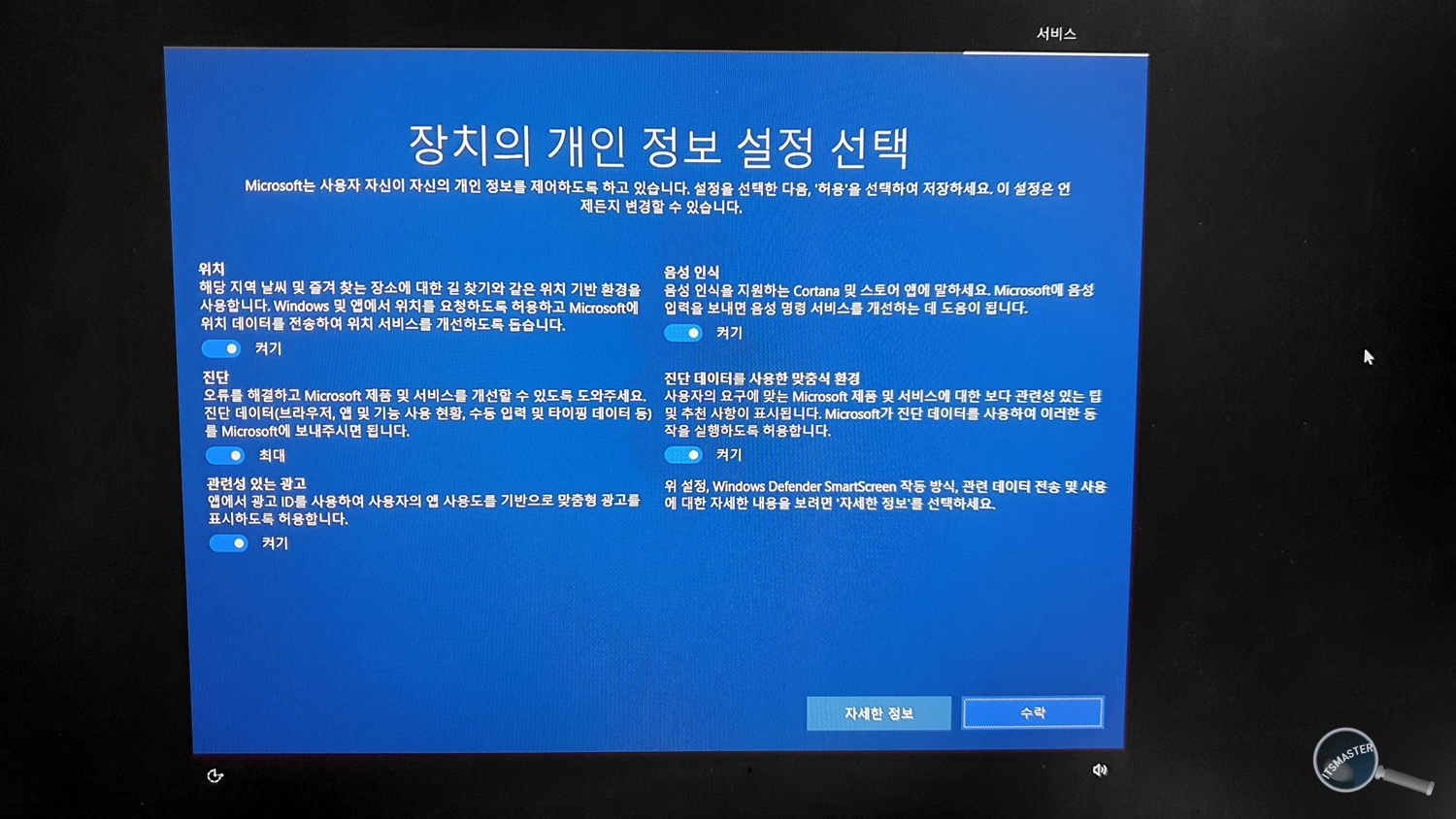

'장치의 개인 정보 설정 선택' 창이 나오게 되는데 이 항목들은 현재 내가 윈도우를 사용하면서 생기는 정보들을 마이크로소프트에 제공하겠다는 항목들이기 때문에 전부 끄기로 변경해주시고 [수락] 버튼을 눌러주세요.

설치 관련된 설정 과정이 모두 완료되었고 잠시 로딩을 거치게 되니 기다리세요.

잠시 후에 바탕화면으로 연결되면 윈도우 10 (Windows 10) DVD 설치 과정이 모두 완료됩니다. 이 간단한 작업 내용을 적는데 생각보다 많은 시간이 들어가네요. 윈도우 10 설치 직접해보시면 결코 어려운 과정이 없으니 업자들에게 맡겨서 아까운 돈 날리지 마시고, 이제 직접 설치하시기 바랍니다.
윈도우 7을 오래사용하다가 이제 윈도우 10으로 넘어오신 분들은 아마 지금부터 꽤 당황하실 수 있습니다. 저도 윈도우 10 설치 후 적응 과정에 있으니 이후 작성되는 글도 참고하시면 윈도우 10 운영체제 환경에 적응하시는데 도움이 되실 거 같습니다.



